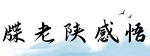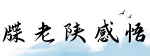最佳答案电脑无线网络连接设置详解了解无线网络连接 随着科技的发展,无线网络连接已经成为了我们生活中不可或缺的一部分。无线网络连接,也被称为Wi-Fi,是指通过无线技术将电脑、手机等...
电脑无线网络连接设置详解
了解无线网络连接
随着科技的发展,无线网络连接已经成为了我们生活中不可或缺的一部分。无线网络连接,也被称为Wi-Fi,是指通过无线技术将电脑、手机等设备与互联网连接起来的方式。在这篇文章中,我们将详细介绍电脑开启Wi-Fi的方法和常见问题解决。
打开Wi-Fi功能

在开始连接无线网络之前,首先需要确认电脑的Wi-Fi功能是否已经打开。大部分的电脑操作系统都提供了快捷键或者系统设置来快速打开或关闭Wi-Fi功能。以下是常见操作系统的Wi-Fi打开方式:
Windows系统:

在Windows系统中,打开Wi-Fi功能的快捷键通常是F12或者F10。你可以按下这两个键的其中一个,然后查看显示屏上是否弹出了Wi-Fi开关的选项。如果没有弹出,你可以通过以下步骤在系统设置中打开Wi-Fi功能:
- 点击屏幕右下角的网络图标(一般是一个表示网络的图标)
- 在弹出的菜单中,点击打开Wi-Fi设置选项
- 在Wi-Fi设置界面中,切换Wi-Fi开关到打开的状态
Mac系统:

苹果的Mac电脑也提供了快捷键来打开Wi-Fi功能。通常是同时按下Fn和F12键打开Wi-Fi开关选项。如果没有成功打开Wi-Fi功能,你可以通过以下步骤在系统设置中进行操作:
- 点击屏幕右上角的Wi-Fi图标
- 在弹出的菜单中,点击打开Wi-Fi设置选项
- 在Wi-Fi设置界面中,切换Wi-Fi开关到打开的状态
Linux系统:
Linux系统的Wi-Fi设置方式可能因为不同的发行版而有所不同,但一般可以通过以下步骤打开Wi-Fi功能:
- 点击屏幕右上角的网络图标
- 在弹出的菜单中,点击打开Wi-Fi设置选项
- 在Wi-Fi设置界面中,切换Wi-Fi开关到打开的状态
连接无线网络
一旦打开了电脑的Wi-Fi功能,接下来就可以连接到已有的无线网络了。下面是连接无线网络的步骤:
- 再次点击屏幕右下角或者右上角的网络图标
- 在弹出的菜单中,点击扫描可用的Wi-Fi网络选项
- 系统将会列出可用的无线网络名称
- 点击你要连接的无线网络名称
- 如果需要输入密码,输入正确的密码
- 点击连接按钮
常见问题解决
有时候,我们可能会在连接无线网络时遇到一些问题,下面是一些常见问题的解决方法:
1. 连接失败:
如果尝试连接无线网络失败,首先确认你输入的密码是否正确。如果密码正确但仍然无法连接,可能是因为信号质量不好或者路由器出现问题。你可以尝试靠近路由器或者重启路由器来解决问题。
2. 信号弱:
如果你在使用无线网络时信号非常弱,你可以尝试以下方法增强信号:
- 将无线路由器放置在较高的位置,避免障碍物遮挡
- 将无线电脑适配器或者手机调整到优化的位置,以获得最佳信号接收
- 更换更高性能的无线路由器,以提供更强的信号覆盖范围
3. 连接中断:
如果你在使用无线网络时经常遇到连接中断的情况,可能是因为信号干扰引起的。你可以尝试以下方法解决这个问题:
- 将无线路由器与其他电磁设备隔离,避免干扰
- 更改无线网络频道,避免与其他无线网络冲突
- 重启无线路由器和电脑,以恢复正常连接
总结
通过这篇文章,你应该已经掌握了电脑开启Wi-Fi的方法以及一些常见问题的解决办法。无线网络连接给我们的生活带来了很多便利,同时也需要我们注意安全性和信号质量。希望这篇文章对你有所帮助!