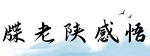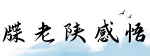最佳答案笔记本电脑键盘失灵问题解决方案常见的笔记本电脑键盘失灵问题解决方法在使用笔记本电脑的过程中,有时候会遇到键盘失灵的问题,这给我们的工作和生活带来了困扰。本文将介绍一...
常见的笔记本电脑键盘失灵问题解决方法
在使用笔记本电脑的过程中,有时候会遇到键盘失灵的问题,这给我们的工作和生活带来了困扰。本文将介绍一些常见的笔记本电脑键盘失灵问题以及解决方法。
1. 检查键盘连接线是否松动
键盘失灵的一个常见原因是键盘连接线松动。有时候,由于长时间使用或外界因素,键盘与笔记本电脑之间的连接线可能会松动。在这种情况下,我们可以尝试重新插拔键盘连接线以确保其与电脑固定连接。
2. 清洁键盘
键盘在长时间使用后可能会积累灰尘和其他污渍,这可能导致键盘键位反应迟缓或失灵。为解决这个问题,我们可以使用喷气式清洁剂或是小刷子进行清洁。注意在清洁时要轻轻拍打键盘,避免造成损坏。

3. 更新或重新安装键盘驱动程序
键盘驱动程序的问题也可能导致键盘失灵。我们可以通过以下步骤来更新或重新安装键盘驱动程序:
1. 打开设备管理器(按Win + X键,选择设备管理器)。
2. 展开“键盘”选项。
3. 右键点击键盘驱动程序,选择更新驱动程序。
4. 选择自动搜索更新的驱动程序。
5. 如果更新不成功,可以尝试卸载键盘驱动程序并重新安装。
其他可能的原因和解决方案
除了上述常见的问题和解决方法之外,还有一些其他可能导致键盘失灵的因素和相应的解决方案。

1. 检查电脑的语言设置
有时候,键盘失灵可能是由于笔记本电脑的语言设置错误导致的。我们可以通过以下步骤来检查和更改语言设置:
1. 打开控制面板(Win + X键,选择控制面板)。
2. 选择“区域语言”(或类似选项)。
3. 在\"键盘和语言\"选项卡中,选择正确的语言和键盘布局。
2. 检查操作系统更新
有时候,键盘失灵问题可能是由于操作系统不完全或有错误的更新导致的。我们可以通过检查操作系统更新并进行必要的更新来解决这个问题。

3. 找到专业人士帮助
如果上述方法都无法解决键盘失灵问题,我们可以寻求专业的技术支持。专业的技术人员可以帮助我们进一步排除故障,并提供适当的解决方案。
总之,笔记本电脑键盘失灵问题可能由多种原因引起,但大多数情况下可以通过检查连接线、清洁键盘、更新驱动程序、更改语言设置和操作系统更新来解决。如果问题仍然存在,建议请专业人士帮助解决。